There are hundreds of new features and functions in Adobe’s Creative Suite 5, but perhaps the most talked-about is Photoshop’s Content-Aware Fill – which allows you to move or delete content and Photoshop will automatically and intelligently fill in the space left behind. We’ve written about it before here with the quote, “Any sufficiently advanced technology is indistinguishable from magic.” [Arthur C. Clarke]
But does the real feature live up to its advance billing?
While it’s not perfect and doesn’t always do what you hope or imagine (after all, it’s still just a computer), generally in practice it still does amazingly well – and often unbelievably so. And we have a handful of new videos here to illustrate, thanks to Terry White and Russell Brown. The tips and techniques shared below will help you get the most out of this capability.
The first video covers the best new features in Photoshop CS5 generally, including three great examples of Content-Aware Fill in action… The second, to the right, introduces the concept of Content-Aware Rotation – magically filling in the missing parts to the background of a rotated image with Content-Aware Fill. The third one develops the technique of Wire Removal with Content-Aware Healing – easily removing unwanted lines and wires from your images. And the last video shows how to create Content-Aware Patterns – discovering creative ways to accurately control, and create, patterns with Content-Aware Fill.
See reviews of Content-Aware Fill and other aspects of Photoshop CS5… Or for more great videos on new features in Creative Suite 5, check out www.cs5.tv





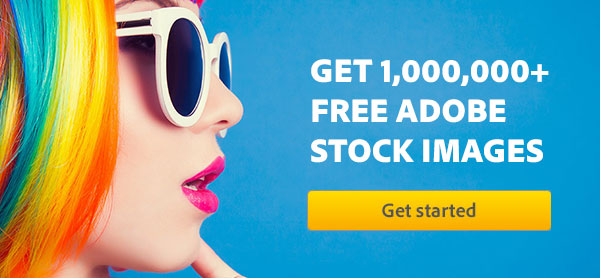

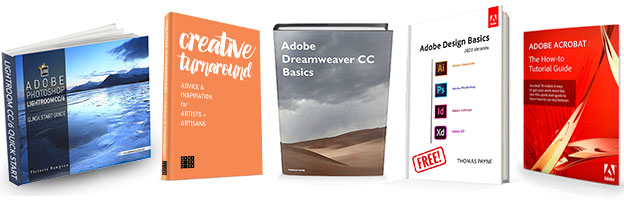
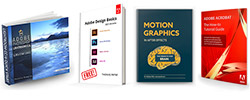
Hi, thanks for the tutorial video on filling after photo rotation. I’m having a slight problem however. I follow your guide step-by-step but when it comes to pressing shift+delete the menu you get doesn’t appear on mine, it simply deselects the areas to be filled.
I am using photoshop CS5 same as you so I can’t understand what I’m doing wrong? Obviously I understand you are doing this for free so any help would be greatly appreciated. Thanks
Hi skillsnbrown, thanks for your question. Try using Shift + Backspace, which is a keyboard shortcut for Fill on Windows…
Or just choose “Fill…” from the Edit menu, and then use the Content-Aware option.
If for some reason the Content-Aware option is greyed out and unavailable on the Fill dialog box, try opening your image in another format (like .JPG). For some reason the format seems to matter sometimes.
Hope this helps!