Content Aware Fill is one of the major features added since Adobe Photoshop CS5, and is said to be one of its greatest new timesavers. CAF allows you to move or delete parts of your image and Photoshop will automatically and intelligently fill in the space left behind. We’ve written about it before with the quote, “Any sufficiently advanced technology is indistinguishable from magic.” [Arthur C. Clarke]
And in our shop here we save hours every month from using Content Aware Fill as well as other CS5 advancements like Puppet Warp and the improved edge/masking tools.
Yet we still see some people claiming that Content Aware Fill “doesn’t work,” “doesn’t give results like in the demo video,” “doesn’t use the right background,” or is just hype, smoke-and-mirrors, or a “gimmick.”
It’s true that it doesn’t always work and of course has its limitations. You can’t synthesize brand new material or hidden content that doesn’t exist in some related form elsewhere in the image. And often it will require some retouching afterwards to get the final result you want.
But usually it will get you most of the way there very quickly – if you know the most effective ways to use the feature. The best is when it “just works” without doing anything special, and this happens often enough too…
Here is a quick before-and-after example that required doing nothing more than an item selection and a content-aware delete… and one could say that for (literally) a two-minute job, it borders on magic… Just roll over with your mouse (or tap) for the before and after results:
 CAF before & after: Vanish the light pole in seconds
CAF before & after: Vanish the light pole in secondsSo what are the tips for ensuring Photoshop’s Content Aware Fill works the way you want? Here are two video walkthroughs to help learn how to make it do your heavy lifting.
The first features Russell Brown showing several before and after examples – with the key technique being to make a tight selection of what you want to fill or remove, and then expanding your selection by 5-10 pixels all around… (use the Select menu > Modify > Expand… Expand Selection by X Pixels) Setting things up that way gives the CAF algorithm just the right amount information on what it should remove and what it should use to fill in the space, without getting things you don’t want or mixing in too much.
The second tutorial is from Terry White and shows how to use Layer Masks to exclude the part(s) of the image you don’t want Content Aware Fill to draw data from at all. Alternatively, you can do the inverse and use the same method to include only the areas you do want the tool to use when composing the filled space. And as the video title indicates – “What to Do When Content Aware Fill or Content Aware Scale Doesn’t Work” – he gives tips for using Photoshop’s Content Aware Scaling feature as well.
And of course if you then combine both of these techniques your results will be better still, and CAF will work as best as possible for you… Sometimes it takes a little experimentation, and if the area to be filled is complex (or large), then break it up and do it in pieces instead – in other words, take smaller selections and fill them in one-by-one.
Here they are… and hopefully with the skills from these two videos in hand, you’ll get more satisfying – fast and timesaving – results from the latest version of Photoshop.
[Extra: Watch Part 1 of Russell Brown’s show.]
[UPDATE (February 1st) – And another third, quick new video from Photoshop Senior Product Manager Bryan O’Neil Hughes: Getting the Best Results with Content-Aware Fill.]
[UPDATE (February 14th) – Check out the sneak peek of Photoshop CS6 which contains new Content-Aware Move, Patch, and Extend tools!]
Download a free trial of Photoshop and try it out yourself!
Check out more of the best tutorials for Photoshop (any learning level or product version).
Watch other video demonstrations of more Content-Aware Fill tricks & techniques.
[Photo credits: Villa scene — Noel Carboni; Astronaut — Nick Hollomon.]

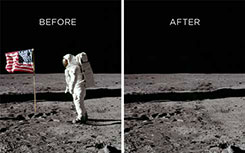


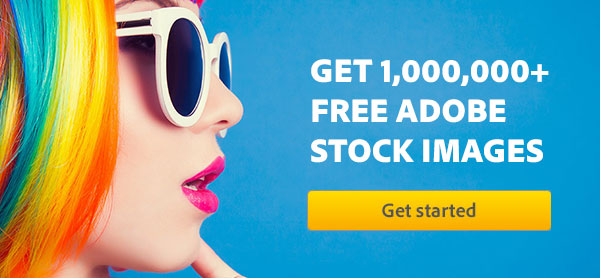

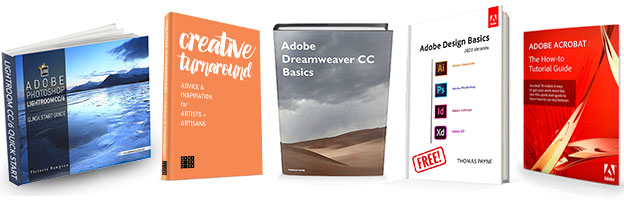
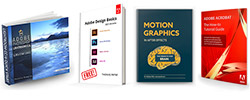
very nice