OK, so your old computer is running out of gas, you’re upgrading or changing systems, adding a new machine, or switching from a PC to a Mac, or vice versa — and you want to move over your copy of Creative Cloud or CS6 (or CS5 or CS4) Adobe software — what do you do, and how do you do it? Just follow our complete guide below, which also works for other Adobe desktop products such as Acrobat, Lightroom, Elements, Captivate, and more.
As we’ve covered previously here, you are generally allowed to install and activate most Adobe software on up to two computers, with the restriction that the software can not used on both systems at the same time. So right off the bat, you might be good to go with installing the software on a second computer, although you may wish to double-check the licensing agreement for your product to be sure.
Deactivating Your Old System First
Adobe uses software activation to control how many of your computers are able to run their creative apps. So if you’re already at your limit of two computers and want to transfer your license over to a new or different system, then first you should deactivate the software from the old computer. In any CC program, click Help > Sign Out (for CS, it’s Help > Deactivate), and then follow the instructions to deactivate the software. Deactivating any single CC or CS application on your machine will deactivate them all.
Note: For CS tools, you may see two choices on the Deactivation screen – if so, then what’s the difference between Suspend Activation vs. Deactivate Permanently? The answer is that both will properly deactivate your product on that computer. But the first (“suspend”) will keep your serial number stored in the Windows registry in case you want to quickly reactivate the same software on the same computer later, without reentering it. However, there is no harm in choosing the second (“permanently”) option, because you can always later reactivate the same product on the same machine by just retyping the license key. In other words, it’s basically a convenience factor to store your SN.
Deactivation is different from uninstallation. If you’re permanently uninstalling Adobe software from a computer, then deactivate it first to ensure its license is freed up. If you deactivate but don’t uninstall, the next time you run Photoshop, Illustrator, Dreamweaver, InDesign, Acrobat, etc. on that computer, you’ll be asked to reactivate or to start a free trial period.
If you can’t deactivate the software because your disk drive crashed or you changed/upgraded your hardware or you otherwise can’t access your program – and you don’t have Creative Cloud – then you may need to contact Adobe Customer Service to deactivate it for you on their end using your serial number.
After uninstalling any version of CC or CS, you can run the Adobe Cleaner Tool if you like to make sure it’s completely removed from your old system.
Setting Up Your New System
Now you’ll need two things: the software installation files (or discs), and the product’s serial number itself. Note for the Creative Cloud, this doesn’t apply – please see the next section instead.
Install now: Get all new Creative Cloud 2024 direct download links and free trials.
If you purchased the software but lost the serial number or no longer have it readily available, the first place to check is your online Adobe account. You will have one if you ever registered the program, or if you purchased it directly from Adobe… Just log in with your Adobe ID and all your serial numbers will be listed there. If you don’t see it, then try registering your product now and see if it appears there. As a last resort, you may be able to retrieve it from the computer itself using a free utility like Belarc Advisor (Windows) or Product Key Finder (Mac) – which will recover and tell you the activation keys for the programs on your system.
And if you’ve lost or can’t find your original installation file or CD/DVD, or if your machine doesn’t have a disc drive, then you can download and install a free trial of your application from Adobe servers onto your new computer, and that will convert to a full and permanent version when you enter your valid SN.
OK, once deactivation is complete, you are free to go ahead and enter your serial number key to activate a copy of the software installed elsewhere, or use it to reactivate the same application on that PC after reinstalling (for example, if you are changing disk drives or upgrading operating systems). And you should be all set.
Note: When [re]installing an upgrade version of Creative Suite, if you don’t have your prior release already installed on that same computer, then you’ll have to manually input that older license key when prompted by the setup process. In other words, you’ll need to enter two serial numbers, the old and the new. If you are continuing to use your prior release, then per Adobe licensing requirements it must be on the same computer(s) as the upgrade version.
If you run into any problems with the deactivation/reactivation process, you’ll have a short window during which the software should work in free trial mode to give you enough time to contact Adobe Support and get things resolved.
Installing Creative Cloud on More than One Computer
All of this becomes much easier with Creative Cloud memberships as well as with single-tool CC subscriptions, because these products are no longer activated using serial numbers but instead with your Adobe ID login. So moving the software to a new system (multiple machines) is really just a matter of visiting the Creative Cloud Download Center, downloading whichever CC apps you want, and then signing in with your email address…
When the tools finish installing, just log in and the CC software will automatically be (re)activated on the new hardware for you, even if you didn’t happen to deactivate first on the old machine. You’ll see a screen that says “You’ve reached your device activation limit” – but just choose another computer to sign out of and then click “Continue” to let the reactivation happen.
This makes it straightforward to switch your CC applications to a different system when needed – like when a computer crashes or is otherwise not available, when traveling or away from home, when temporarily using a third machine, and so on. Alternatively, you can deactivate using your account page on adobe.com.
For more details on how all of this works, see this CC Help document.
Creative Cloud and single-app subscribers can also skip the next two sections, as your CC products are already capable of flexibly running on both operating system platforms (both Windows and macOS), as well as freely switching between different languages as desired. All Adobe CS products, by contrast, are licensed for just a single language on a single operating system.
Special: Legally download dozens of free Adobe books for a limited time!
How to Switch Platforms from PC to Mac (or Vice Versa)
How about if you want to change platforms, like from Windows to Mac, or vice versa? The easiest thing to do is get Creative Cloud, because (as mentioned above) a single CC license will run freely on both operating systems. For Creative Suite, it’s more complicated, because all CS software was licensed for a single operating system only. So if you are making a switch and would like to take your Creative Suite 6 license with you, then you used to be able to do what’s called a “crossgrade” between platforms, which was no charge to you and could be submitted online directly through Adobe Customer Service.
However, Adobe now states: “As Creative Suite 6 is no longer sold or supported, platform or language exchanges are not available for it.” So this means CS operating system crossgrades are no longer possible.
But if you require a different operating system version of a non–Creative Suite/Cloud product you purchased from Adobe (such as Acrobat Pro or Standard), then you can exchange your product. All product configurations (including Student and Teacher Editions) are eligible for exchange.
There are a few provisos. One is you need to have a registered serial number to qualify (but that just takes a few minutes if you haven’t already). You must also be prepared to deactivate and delete the existing software from your computer and destroy any existing copies, as they will no longer be valid. But perhaps the most important is that you can only swap platforms to and from the most recent perpetual version available for the product.
How to Change from One Language or Country to Another
Note that this same procedure also works for requesting a change from one language set to another for a given Adobe application… You’d follow the crossgrade process described above – but choose a new and different language on the form, instead of a different o/s platform.
And the same goes if you want to move your residence to a different country or region, because the product language will usually be different in your new geography (even for English). For example, in the U.S. the language edition is “Universal English,” whereas overseas it’s “International English,” or another language.
After swapping platforms or languages, you cannot cross back to your original platform or language version. No more than five total (lifetime) cross-platform or cross-language upgrades or swaps are allowed per customer, regardless of the product. Software purchased second-hand or from an auction site such as eBay is not eligible for swaps.
There are some exceptions here. The Adobe Elements line is sold as multiplatform and multilanguage software, so would not require a crossgrade. The same also goes for all Creative Cloud products, because all languages and platforms are automatically included and you can freely and easily switch between them at any time with Adobe CC.
Wrapping Up
Hopefully that should do it! Please let us know if this article helped you out, or any questions you may have in the comments below.
And if you’d like to move away from shuffling serial numbers altogether, check out Creative Cloud for Teams to simplify management instead of single-user copies… With straightforward per-seat pricing, you get a flexible license that includes powerful workgroup collaboration capabilities and other exclusive features, plus expert support for your entire team.
See Also
- What are the differences between Adobe CC vs. CS6?
- The 10 most common myths about Creative Cloud
- How to save 60% with the Student & Teacher Editions
- Download free Adobe books (choose over 30 titles)
- Don’t need full Cloud? Get PS + LR for $9.99/month
- Creative Cloud team and group licensing available
Do you have any questions about this article? Just ask them below and we’ll get you answers!
Keep up with the latest on Adobe software — follow us on Facebook or Twitter, or subscribe to our RSS feed… You can also enter your email and have new articles sent directly to your Inbox. We are reader-supported; when you buy through links on our site, we may earn an affiliate commission.


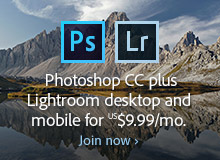
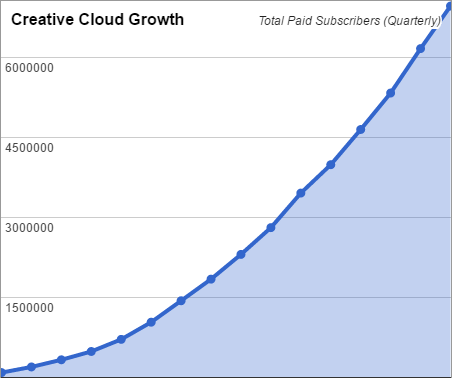

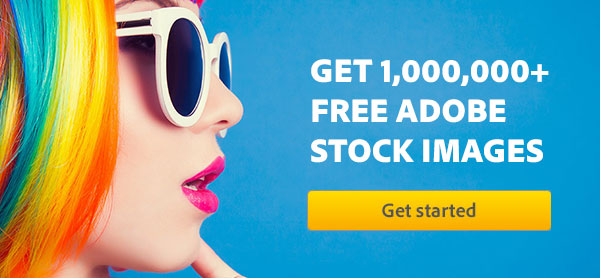

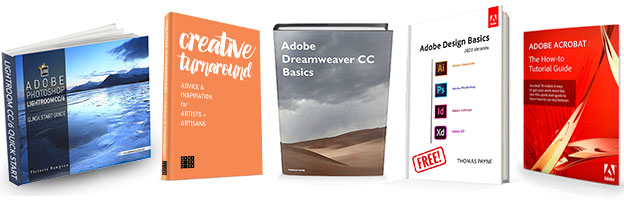
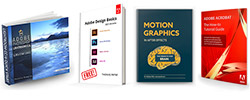
In writing up this comment, I decided that I would include as much detail as possible on how to reactivate CS6 so that hopefully no one will be left wondering where something is located or what steps to take. I was rather annoyed at the majority of postings on various forums online because most of them failed to provide complete info on how to do things or where to find various links or buttons. I hope to fix that with my comments now and to be as thorough as I can be.
Because my comment has run longer than I figured, I am splitting the information up into two parts. Part One will cover background, add details and provide some links to the articles that I ran into that formed the basis for the apparent fix that I found. It will also provide some links to locations on the Adobe site where a download needs to be done. Part Two will cover the actual steps that I took to get my install of CS6 accomplished and activated. If all works out, there will hopefully be some screenshots available in Part Two to illustrate where various buttons or links were found. I will post Part Two following this comment.
So, here is PART ONE:
The following information has to do primarily with getting Adobe Creative Suite 6 (CS6) installed and activated on a Macintosh computer. Some (or perhaps all) of the following information MAY be viable for use on a Windows PC, but I can’t vouch for that to any degree since I do not, and have not ever, used a Windows-based computer. So, you Windows users might want to take a look anyway to see if there’s anything there that you can use. YMMV = Your Mileage May Vary.
As noted in my earlier post, during my research I came across a couple of postings that, when joined together, appear to solve the problem of getting CS6 installed on a Mac. In this day and age, that’s no longer a simple thing since Adobe has moved on and they certainly have no vested interest in making things easier for CS release users… After all, the more hassle CS users have to go through to try to install CS, the more likely they are to throw up their hands in abject frustration and surrender to Adobe’s rental scheme. And Adobe wants EVERYONE to get off of CS and move to “creative cloud” rent.
I ran into my own CS6 re-installation problem back on Friday of last week, and thus began a long, frustrating effort to try to find information on how to successfully get CS6 installed, and then activated, on my 2015 MacBook Pro laptop (running macOS High Sierra version 10.13.6). Actually, for me the installation was not the problem… it was getting CS6 activated afterwards that was the main hassle.
Anyway, I looked around over the past three days or so and found a lot of suggestions and recommendations for how to get installation and activation accomplished. I tried a bunch of those suggestions. Nothing worked. As I went through various message board and forum postings, as well as other website articles, I would send a few of those that looked promising to my own email address so that I could have a reference to return to them later. As it turned out, I ended up coming across a couple of items that looked promising and those two ended up sticking with me.
The FIRST article I came across was a general Knowledgebase article on Adobe’s main support website. I saw that article a few days ago. That article had to do with an ALTERNATE way to install CS6 onto a Mac which a user could try if their regular CS6 installer was not working correctly. That article also had information for users who were trying to install CS4, CS5, and CS5.5 on a Mac. The alternate process for installing those versions is a little different from installing CS6. If you want to check out that FIRST article, you can read it here: https://helpx.adobe.com/creative-cloud/kb/install-creative-suite-mac-os-sierra.html
The SECOND item that I encountered was a message board posting that I happened to see last Sunday morning… sort of late in my research. When I saw that posting, I suddenly had a moment of clarifying inspiration! I remembered the FIRST article (about the ALTERNATE install method) and somehow mentally linked it to this SECOND article to form a unified approach to possibly getting this activation problem vanquished. That SECOND item is not that spectacular… just a short post by someone who related a way that he/she was able to discover where to find a Request Code… the very thing that I’ve been searching for over these last few days. Unfortunately, that poster did not give full information… the post was short on specific details but there was enough there to give me an idea on how to proceed. If you want to check out that message board post, it’s located on one of Adobe’s customer support forum message boards. When you click the following link, scroll all the way down to the post at the very bottom of the thread. Look for a post from: “Ki Fung22619509x6gb”
Here is that link: https://community.adobe.com/t5/download-install-discussions/re-request-code-to-activate-cs6-without-internet-branched-from-2013-topic/td-p/12211015
As noted earlier, I did not have any real problems with installing CS6 on my MacBook Pro (MBP). It was the activation that was the problem. When I did my installs of CS6, I used the original Installer disk that I got from Adobe back in 2012. After doing an install, I would try to start up one of the applications (like Photoshop) and I would always run into the Sign In window which would not work. I would fill in my info, hit Submit… and after one other window I would then be dumped right back into the Sign In window all over again. It was a never-ending loop.
After trying a couple of installs off of my original CS6 disk and still running into the loop, I decided to try a different installer file. Maybe if I downloaded an installer file from Adobe’s website via my Adobe account, then perhaps that installer file would be slightly newer than what was provided on my original CS6 disk and I might then have better luck with an install and activation with it. So, I signed onto my Adobe account and looked for a download. For those who need to know how to access such downloads from the Adobe site, here is a step by step for that:
To download an installer file for your product straight from Adobe, do the following:
1) Sign in to your personal account on Adobe’s main website.
2) Once you are signed in, choose to “View Account.” (The link for “View Account” can be found under your Profile picture. If you don’t have a Profile picture uploaded, you will see a blue “pie chart” sort of icon in the upper right corner of the web page window… at least, that’s where I found “View Account” when I signed in to my account. Click on your Profile picture or that “pie chart” icon to get a drop-down to appear.) Once the drop down appears, click on “View Account.”
3) Once you are in your own account area, look for a “tab” link near the the top of the page titled “Plans and payment”. Click once on that tab link for a drop down menu.
4) When I clicked on that drop down menu, that menu showed 4 items and the bottom item is titled “Products”. Click on “Products”.
5) The resulting page view will show all of the Adobe products that you have registered with Adobe. Look for the specific name of your product along the left side of the listings on that page.
6) When you find the specific product that you are looking for, there will be a button displayed below the product name that is titled “Download”. Click that button to Download the installer for your product straight from Adobe.
Once I got hold of an installer file from Adobe’s website for CS6, I then tried double-clicking it to start it up and try another install. Only problem was: the file would not open. Wonderful! Another hassle from Adobe.
So, now I had two installers: the original installer from the original CS6 Installer disk that was shipped to me from Adobe back in 2012; and the presumably “newer” installer file that I had downloaded straight from Adobe’s site. The original installer gave me installs that led to the Sign In loop… while the “newer” installer file would not open.
It was at this moment that I remembered that FIRST article that I had found… the ALTERNATE way to install CS6. And once I started using that alternate approach to installing, I was then able to use some of that info from the SECOND item that I had found… the message board posting on the Adobe support site.
:::: This is the end of Part One… my next comment will begin Part Two where the step by step instructions… hopefully with screen shots… will be provided. :::::
PART TWO:
I decided to use the ALTERNATE approach to launch the Installer file that I had downloaded straight from the Adobe website via my Adobe account.
If you looked at the FIRST article at the link that I provided, you saw that you needed to do a “right click” to get a contextual popout menu to appear. I’m not big on Windows-centric terms so “right click” has never been something I’ve understood or warmed up to. While it is true that it is possible to do a “right click” with various Mac mouse products available on the market these days, I’ve never made use of that option. Fortunately, there is a way to get the effect of the “right click” without actually having to perform it.
On the Mac, the way to do the “right click” equivalent is to just hold down the CONTROL key while clicking on a given file. That will cause the contextual menu to appear.
Something else that I need to point out here before I get into the step by step descriptions… when I first started trying out this hybrid approach (i.e. using the two articles together to try to get the install/activation accomplished), I wasn’t expecting it to work. Nothing else had worked up to this point, so I was not focused on doing stuff like making screen shots as I proceeded along this path. By the time it was clear that this approach was having distinctly different results from anything that I tried before, I had already gone through several steps without making any screen shots to memorialize the process. As a result of that oversight, I’ve had to go back and try to reconstruct what I did the first time around.
I did NOT want to have to reinstall the entire suite again, so I chose instead to UNINSTALL a selected CS6 application, and then reinstall it using the approach I had used before. In this way, I could reproduce the steps and thus be able to make some screen shots as I went along. I actually made screen shots off of 2 different reinstalls… one for Illustrator, and another for Flash… so you may see some different application references mixed into the screen shot stream. Please ignore those and concentrate ONLY on the process.
For the sake of simplicity of these descriptions, I will reference only CS6 files. If you downloaded some other Installer from Adobe, then please just mentally substitute your particular product name wherever I reference CS6. Thanks!
IMPORTANT DISCLAIMER: USE THIS INFORMATION AT YOUR OWN RISK. I TAKE NO RESPONSIBILITY IF SOMETHING SHOULD GO WRONG AS A RESULT OF FOLLOWING THE STEPS OUTLINED BELOW. EVERYTHING LISTED BELOW IS USING STANDARD ADOBE SOFTWARE AND STANDARD MACINTOSH TECHNIQUES, SO IT SHOULD ALL BE HARMLESS… BUT THERE ARE ALWAYS UNKNOWN FACTORS THAT CAN INTERVENE AND CAUSE PROBLEMS. SO, AS STATED ABOVE, I TAKE NO RESPONSIBILITY IF SOMETHING SHOULD GO WRONG. I AM JUST A USER TRYING TO HELP OTHERS WITH AN ANNOYING PROBLEM THAT WAS/IS CAUSED BY ADOBE’S INACTION IN TAKING CARE OF ITS CREATIVE SUITE CUSTOMERS.
So, to do the install and activation, you need to do the following steps:
IMPORTANT TECH NOTE: Before I get into the step-by-step information, there is one thing that I need to mention so that you can be ready for it should it appear. There will likely be a point during the CS6 installation process where the install will be interrupted and you will be asked to quit a process or quit an application. Quitting an application is simple… just bring that application to the front and choose to Quit. But quitting a process may be something you have not had to do before. Here’s what to do: if you run into an interruption and you are asked to quit something, the items that need to be quit will be listed in the error dialog window. As mentioned earlier, if one or more of the items is an application, just bring it or them forward and choose to Quit them. But if there is an item listed that does NOT look like an application, it’s likely a process. The way to quit a process is to use Activity Monitor. To find Activity Monitor, go into your Applications folder. Inside the Applications folder is a folder named Utilities. Open the Utilities folder. Inside the Utilities folder you will find Activity Monitor. Double click Activity Monitor to start it running. There are only TWO items that you need to concern yourself with in the Activity Monitor window: at the far upper left corner there will be a button with an “X” icon on it; at the far right is a button with a magnifying glass icon and the word “Search”. Those are the only 2 things you will need here. The process that I’ve seen most often (during my installs) that needed to be quit was a process called “SafariBookmarksSyncAgent“. If you get an interruption and you see listed there something that looks like “SafariBookmarksS…”, that’s the one that will need to be closed. The way to do that is to click on the far right “Search” button and, when that field activates, type in Safaribookmarks. You will NOT need to type the whole thing… if you get enough of its name, the process will then appear isolated in the main window of Activity Monitor. Once SafariBookmarksSyncAgent appears by itself in the main Activity Monitor window, click ONCE on the name to select it, and then click on the far left corner icon with the “X” on it. You will see a warning dialog asking if you are sure you want to quit that process. Click the Quit button. Once you click the Quit button, the process SafariBookmarksSyncAgent may linger there for a few more seconds. Be patient. Wait for that process to disappear from the main Activity Monitor screen. (NOTE: if there are other processes that are indicated that need to be quit, do those too.) Once that process is gone from the window, go back to the original error window and click Continue (or whatever the button is to get the install running again). The CS6 install should then continue to its completion.
STEP 1: The CS6 Installer file that I downloaded from my account on the Adobe site had a filename of: DesignWebPremium_CS6_LS16.dmg
Double-click that file to open it. You will see the following (see Exhibit 1).
STEP 2: In the window that opens, you will see 2 items available… one is for Fonts, the other for Adobe CS6. Hold down the CONTROL key and click once on the CS6 item. A contextual menu will appear and you will want to then click on the top item in the menu: click OPEN. (See Exhibit 2)
STEP 3: In the next window there will be 4 items. One is titled Install.app. Hold down the CONTROL key and click once on Install.app. A contextual menu will appear and the 2nd item down from the top will be named Show Package Contents. Click on Show Package Contents. (See Exhibit 3)
STEP 4: In the following window that opens up, you will see one folder named Contents. Double-click on the Contents folder to open it up. The folder that opens up will reveal 8 items. One of them is a folder named MacOS. Double-click on the MacOS folder to open it up. Inside the MacOS folder is a file named Install. Double-click Install to start the install. (See Exhibit 4)
STEP 5: After you double-click Install, you will see a warning dialog appear saying that “‘Install’ is a Unix application downloaded from the Internet. Are you sure you want to open it?” Click Open. (See Exhibit 5)
STEP 6: When you click on Open, a Terminal window will open and will be running some Unix gibberish. Ignore that window. Along with that window, there will be a smaller window that appears with a progress bar in it… it will indicate that the Installer is initializing. (See Exhibit 6)
STEP 7: Once the Installer is initialized, another window will appear providing 3 choices on how to proceed. You can either Install with a serial number; or, Start my subscription; or, Install a trial. (See Exhibit 7).
STEP 8: Presuming that you want to install with a serial number, click that option. A window for the Adobe software license agreement appears. Click Accept. Then, a window appears where you enter your serial number. Enter your serial number and then click Next. (See Exhibit 8)
STEP 9: After entering your serial number and clicking Next, you will see a window titled Sign In Required. At the bottom are 3 buttons, two of which are titled Sign In Later and Sign In Now. If you’ve been having problems with Sign In, you’d probably be better off clicking Sign In Later. I think that’s what I did the first time around. Since I had already gotten my CS6 installed and activated, there’s no way now for me to go back and test both ways. So, just give Sign In Later a try. (See Exhibit 9)
STEP 10: Once you click Sign In Later, another window appears listing all of the CS6 applications. Assuming you’re installing everything, then ALL of those checkboxes would be checked next to each application name. In this example (see Exhibit 10), Adobe Flash Professional CS6 is checked… this was one of the tests I did to recreate all of these steps. So, once you have checked the checkboxes for all of the CS6 applications that you want to install, click the Install button to start the installation.
STEP 11: Once all installations have been done, you will see the Installation Complete window (see Exhibit 11). As noted earlier, this was a test doing a reinstall of just Flash. If you did an install of ALL of the CS6 applications, then you would see a whole string of thumbnail application logos displayed in a row where the Flash logo currently is shown. WHATEVER YOU DO, DO NOT CLOSE THE “INSTALLATION COMPLETE” WINDOW TILL YOU READ STEP 12.
:::: At this point, the installation has been completed. Now, it’s time to deal with the activation part of this process. This is where that SECOND item that I read came in handy… it gave me a hint as to where to find the important line “Having trouble connecting to the internet?” That’s the line that leads to the Generate Request Code button!!! :::::
STEP 12: As noted in Step 11, if you are in the process of doing your installation while reading this step by step list, then YOU WILL DEFINITELY WANT TO KEEP THE “INSTALLATION COMPLETE” WINDOW OPEN… THE WINDOW WITH ALL OF THE APPLICATION LOGO THUMBNAILS DISPLAYED IN IT. Why do you want to keep that window open at this point? Because, one of those logos is the key to making your way to the “Generate Request Code button. At least, that’s what I discovered… and I discovered that because of the comments that I saw in that SECOND posting that I read. So, if you still have that “Installation Complete” window open, do the following: Click on ONE of the logo thumbnails and that should cause a Sign In Required window to open (see Exhibit 12). You will see 2 buttons at lower right… IGNORE BOTH OF THOSE BUTTONS! DO NOT CLICK EITHER OF THOSE BUTTONS! Look instead at the blue link text line up above in the window that reads: “Having trouble connecting to the internet?” That’s the line that I had been trying to find the location of for the last 3 days! Click on that blue line of text. Clicking that blue line starts you on your way to the Generate Request Code button!
STEP 13: Once you click on that blue line of text, you are presented with the “No Internet Connection” window. That’s where you want to be… even if you have your Mac online connection active. In my case, I had an active internet connection while I was doing all of the above. If you check out that “No Internet Connection” window (see Exhibit 13), you will note that most of the text appears to be set up to reflect a situation where the user is NOT connected to the internet. What is particularly funny, though, is the bold line of text at the bottom where it’s evident that something detected that my MBP was indeed connected to the internet and it presented me with that somewhat snarky comment at the bottom of the text where it says “I don’t know what the problem is.” In any event, just look to the bottom right of the window and you will see the button that you are REALLY interested in… the Offline Activation button. Click the Offline Activation button.
STEP 14: After you click on the Offline Activation button, you FINALLY are able to get to where you have wanted to be for all this time… the point where you can FINALLY get hold of a Request Code so that you can get activation of CS6 accomplished… the Offline Activation window (see Exhibit 14). After reading the details in the window about what you need to do, go down to the lower right corner and click the Generate Request Code button.
STEP 15: Once you click the Generate Request Code button, you will see a Request Code appear in the Offline Activation window (see Exhibit 15). You also are provided an entry field labelled “Response Code”. LEAVE THIS WINDOW OPEN AND SWITCH TO YOUR BROWSER. Before going to your browser, first select the Request Code and COPY it to the Clipboard. You will want to have that code available to PASTE into the Request Code field on the Adobe site. (NOTE: If it is the case that you really DON’T have internet connectivity on the Mac in question, then you will need to write down that Request Code and then take that piece of paper over to a computer that DOES have internet connectivity.)
STEP 16: After you generate a Request Code, go to your browser and navigate to the Adobe Offline Activation page (see Exhibit 16). If you want to go STRAIGHT to that page, then the link to use would be this one: Offline Activation – Generate a Response Code. Be aware that, once you click this link, you will be presented with an Adobe page where you will need to sign in to your Adobe account. The first page is where you put in your email address… once you complete that, then you’ll get another page to fill in your password. Once you get that accomplished, you’ll land on the page that you see in Exhibit 16. Once you get to the Offline Activation page, paste (or type in) the Request Code in the first field. Then, type in your serial number in the field to the right. Once both of those fields have the necessary information in them, go down to the button below there titled “Generate Response Code”. Click on the Generate Response Code button.
STEP 17: After clicking on the Generate Response Code button, the Offline Activation page will display truncated versions of the Request Code and the Serial Number… and it will show (off to the right) a full Response Code (see Exhibit 17). Select the Response Code and COPY it (or write it down if you have to carry it to an offline computer). Then, go back to the Offline Activation window (that you left onscreen back in STEP 15) and PASTE (or type in) the Response Code into the available field. Once you get a Response Code into that field, the “Activate” button at the lower right corner will be enabled, and you will then be able to click that Activate button.
STEP 18: Once you click that Activate button, you should see the Offline Activation Complete window (see Exhibit 18). If you see that window, CONGRATULATIONS! You’ve successfully activated your Adobe Creative Suite 6 installation! (NOTE: in this particular screenshot, you will see that Adobe Illustrator CS6 is indicated to be successfully activated. This was one of my efforts to recreate the activation process so that I could get screenshots to illustrate this report. If you were activating the entire CS6 suite, then obviously the wording in that window would be different and would say something like “Adobe Create Suite 6 Design & Web Premium has successfully been activated and is ready to use.” )
This concludes my report about how I managed to (1) install CS6 using an alternate method and (2) get CS6 activated through offline activation. I hope that this will work for you as it did for me. I have tried to make this report as thorough and complete as possible. Even so, there MIGHT be something that I overlooked, so if you run into something that I did not list here, then please let me know!
IMPORTANT DISCLAIMER: USE THIS INFORMATION AT YOUR OWN RISK. I TAKE NO RESPONSIBILITY IF SOMETHING SHOULD GO WRONG AS A RESULT OF FOLLOWING THE STEPS OUTLINED ABOVE. EVERYTHING LISTED ABOVE IS USING STANDARD ADOBE SOFTWARE AND STANDARD MACINTOSH TECHNIQUES, SO IT SHOULD ALL BE HARMLESS… BUT THERE ARE ALWAYS UNKNOWN FACTORS THAT CAN INTERVENE AND CAUSE PROBLEMS. SO, AS STATED ABOVE, I TAKE NO RESPONSIBILITY IF SOMETHING SHOULD GO WRONG. I AM JUST A USER TRYING TO HELP OTHERS WITH AN ANNOYING PROBLEM THAT WAS/IS CAUSED BY ADOBE’S INACTION IN TAKING CARE OF ITS CREATIVE SUITE CUSTOMERS.
Having said all of the above… I hope this helps!!
David, thank you SO much – that is tremendously helpful! It will surely help other people like yourself.
We really appreciate your taking the time to write up what you did and share it with our readers.
Congratulations for posting the most comprehensive and in-depth comment ever on our site, since 2009!
You’re welcome! I hope it helps those who ran into the same hassle that I ran into. I tried to include everything that anyone would possibly need or want to know about that process so it would be a one stop shop for info.
In checking over the comments/report that I posted, I found one thing that didn’t transfer over. In the STEP 16 section, in the 2nd sentence there was supposed to be an active link attached to “Generate a Response Code”. Unfortunately, those words ended up as just plain text that is not clickable.
I suppose people can navigate to that Adobe page on their own, but it would be so much better if that link was restored and made active.
Is there any way to fix that?
Absolutely – it didn’t come through for some reason, but we just added that link to your text… All set now.
Three more things to note about Creative Suite 6, which is almost 10 years old now… The first is that CS6 will not install on macOS Catalina (v. 10.15) or newer, because CS6 had 32-bit software components and Apple removed all support for 32-bit applications. So the last macOS release that can install CS6 natively is Mojave (v. 10.14).
The second note is if someone needs the original CS6 installers, they can still be found here:
Adobe Creative Suite 6 Direct Download Links
The third and final comment is that CS6 from 2012 has been “end-of-life” software for some years now and because of that, is completely unsupported by Adobe.
Thanks again!
One last item I found that needs to be corrected in my report…..it’s an error that I caused. It’s not a consequential item, but for the sake of clarity it would be great if you could edit and fix it.
In my PART TWO report, there are 18 Steps that I list. The error that I found is in the STEP 15 text area. In that STEP 15 text area, the 4th sentence has some text that reads: “…and COPY it to the Desktop.”
I don’t know what I was thinking when I wrote that….it was SUPPOSED to read: “…and COPY it to the Clipboard.” So, could you please change “Desktop” to “Clipboard”?
Besides that correction shown above, I have a separate question about something else regarding my PART TWO post: as you know, I provided screenshot images for each of the 18 steps that I’ve listed there. Each of those screenshots are referenced as Exhibit 1, Exhibit 2, etc. As it stands right now, the only thing that links the screenshot with the Step visually is its relative closeness since none of those screenshot images are actually labeled. It would be better if each of those screenshots could indeed have an actual label of Exhibit 1, Exhibit 2, etc. Is that something that could be added?
There was a time when I uploaded a couple of images to another image hosting site, and then used the code from that site on another message board site. In that instance, there was something in that code…or on the message board site….that allowed the file name to be visible in my post on the message board site. I was thinking the same thing would happen here but, unfortunately, it did not happen.
So, if you could label those screenshots with the Exhibit numbers, that would be great. If not, then it should still be OK if a little murky.
Thanks!
Hey David, good ideas – did both of those. See what you think!
Hello Mr. Miller,
I was trying to install Adobe CS6 Design & Web Premium on my MacBook Pro (Retina, 13-inch, Mid 2014). The OS for it is OS X El Capitan Version 10.11.6 (if this helps). I had read both parts of your comments and I started following your steps. When I got to step 7, the window did not give me the 3 options to Install with a serial number; or, Start my subscription; or, Install a trial. Instead, I had the 2 options to Install with a serial number or Install a trial. Rather than dwell upon it too much, I chose to install it with my serial number. After accepting the license agreement and inputting my serial number, I did not see a Sign In Required window as seen in exhibit 9 like you had. Instead, I had gotten a window like this:
To be clear, this window is not from my computer. The window is from a Windows computer. I was not trying to install Photoshop CS6 on its own. I was trying to install all the programs included in Adobe CS6 Design & Web Premium. That image is merely for visual reference.
After I saw, that I chose the option “Connect Later” since every time I clicked retry I would come back to the same window again. After I clicked “Connect Later” the “Options” window popped up and I checked all the applications I wanted (which were all of them). After that, I clicked “Install” and waited for the applications to install. After that, I finally reached “Step 11” where I saw the “Installation Complete” window. I made sure that I did not close the window and I clicked on ONE of the logo thumbnails but when I did, the “Sign In Required” window did not appear. Instead, it just opened the application of one of the thumbnails I clicked on (which was Flash). Now I am wondering if I did something wrong or if there is something I am missing. Mr. Miller, if you have any suggestions please tell me. I beg you! I do not want to use the software thinking I have completely installed it only to be locked out after a week because there was a missing step in the installation process I had not found.
Sincerely,
Shaquawn Newton
Welcome Shaquawn, thanks for your question. David can weigh in, but it sounds like you should be fine. On the Adobe Forums, selecting “Connect Later” seemed to work out for this poster.
Hi, Shaquawn…
Thanks for writing, and thanks very much for providing the details of your Mac, the macOS version you’re using, and which CS package you were installing! It’s always best to provide background like that…whether it ends up having an impact on the problem you’re dealing with or not.
From reading those details, it appears that you were pretty close to what I was working with… I have a 2015 MacBook Pro (MBP) while you’re working with a 2014 MBP. We both are working with the same CS6 package. The only main difference that I could see was that your macOS version… El Capitan (10.11.6)… is 2 versions earlier than my High Sierra (10.13.6) version. I don’t know that that would make a great difference regarding what you ran into.
I think that the main questions impacting what you experienced would be:
When you did your install of CS6…
1) was that a re-install of CS6 **AFTER** you had de-activated that copy?
2) or, did you just do a re-install of CS6 without de-activating at all?
3) or, was that install of your CS6 package the very first installment of CS6 ever on your MBP?
The simplest answer to what you experienced would be if #2 was the scenario under which you were installing. If it was the case that you had never de-activated your copy of CS6 from that MBP, then doing a re-install likely would have allowed you to cut short the number of steps required… thus allowing you to begin using the applications right after completing installation with Step 11. This scenario might also explain why you only saw the “Install with a Serial Number” and “Install a Trial” options…and no “Start my Subscription” option. The Installer could already see that you were dealing with a perpetual license and thus there was no reason to display “Start my Subscription”. At least, that seems logical to me.
If, on the other hand, you were operating under either the #1 or #3 scenarios, then I would have expected you to see the full range of Step windows (1-18) that I included in my original post. After all, that was the circumstance under which I was working back when I did all of my research and came up with those 18 Steps.
Background: I had contacted Adobe and asked them to clear all existing activations from my account. The reason I did that: the previous MBPs that I had my other CS6 activations on had both died within 3 weeks of each other. Each of them died due to logic board failure, so there was no time available to do deactivations on either MBP before they went down for good. So, after Adobe zeroed out the existing activations from my account, I was therefore starting from scratch. And when I did my CS6 installation on my then-newly acquired, pre-owned 2015 MBP, I was, indeed, starting from scratch. Thus, the reason why I had to plod my way through ALL of those 18 Steps.
So, I’m hoping that you’ll be able to indicate that the #2 scenario was indeed the one you were operating under. That would make things a lot simpler when trying to explain what you experienced.
If, instead, it was one of the other scenarios, then I don’t have a good answer for why you did not have to complete those remaining steps after Step 11. The only guess that I might come up with in that case would be that you somehow managed to hit the jackpot in the Adobe lottery and, for some reason, your serial number and activation sailed right through… where normally you would have had to have gone through all of those remaining windows.
——————————————————————
Having said all of the above… since you now apparently have a working installation of CS6 on your MBP, you MIGHT now want to look around and see if you also have a folder (or folders) for AdobeGCClient installed on your MBP. The AdobeGCClient software is an Adobe “software security” install that’s primarily meant to do checks on whether your installation of Adobe software is “genuine” or not. I have found it to be a real pain since it has, on more occasions than I care to recall, suddenly decided that my installation of my perpetual-licensed CS6 (which I’ve had since 2012) is not “genuine” and that I have to contact Adobe to make things right (meaning: they want me to buy into their CC rental scheme). That Adobe Genuine software has many times kicked up and caused its consternation anywhere from 7 days to 30+ days after an installation.
The only way that I’ve found to stave off that annoyance is to simply remove the main AdobeGCClient folder and place it in the Trash so that it can no longer be actively accessed by Finder and, thus, by the various Adobe apps.
So, where is that AdobeGCClient folder and how many of them are there? There could be anywhere from 1 to perhaps 2 instances of that folder. In my most recent install, I found only 1 folder that I needed to remove. That one was in the invisible Library folder. So, how do you get to that invisible folder? Glad you asked. Go up to the main Finder menu strip at the top of your screen. There are several menu choices up there and one of them is labeled “GO”. Pull down the GO menu and you will see that there is NOT any indication of a choice for “Library” there. As previously noted, that Library folder is set to “Invisible”, so there’s no way to see it in the normal GO menu. So, let your finger up off of your mouse and move your cursor off of the GO menu, push and hold down the OPTION key with one finger, and then go pull down the GO menu again with your cursor. With the OPTION key held down, you will now see a listing for “Library” in the GO menu… choose that listing.
A Finder window will open with Library already chosen. Inside of the Library folder, look for the Application Support folder. Inside the Application Support folder, look for a folder titled Adobe. Inside the Adobe folder should be the AdobeGCClient folder. If you find such a folder there, move it to the Trash. DO NOT EMPTY THE TRASH… JUST LEAVE THE AdobeGCClient FOLDER SITTING IN THE TRASH.
There have been a couple of instances where I needed to go back and access that folder, so I’ve made it a habit to just leave that folder sitting in the Trash. Another option would be to copy that folder to an external hard drive and save the folder over there. Just do whatever is most convenient for you.
Be aware that, if you do decide to preemptively remove the AdobeGCClient folder, you MIGHT end up encountering, from time to time, a nag message from Photoshop or other Adobe apps which will complain about “components missing” from the installation and that you should reinstall the suite. I have run into those messages a few times and I have ignored them… the CS6 applications have continued to work. That nag message shows up because the Adobe apps have noticed that the AdobeGCClient folder is missing and so you’re being asked to “reinstall” in order to get that folder back again. So far, the folder going missing has not been consequential. But, I keep the AdobeGCClient folder around (in my case, I keep it in the Trash) just in case I should ever end up REALLY needing it again.
After you get the AdobeGCClient folder out of the invisible Library folder, do a search on the rest of your hard drive to see if another AdobeGCClient folder shows up anywhere else.
———————————————————————
I hope that your installation of CS6 has indeed been successful! Here’s hoping that you don’t run into any further hassles! And thanks for posting!
Thanks! That adds clarity to the step by step area.
Hopefully all of that info will help others in navigating to a successful installation/activation of their CS6 (or other CS product) on their Mac.
The only other bit of info that I will offer (and this does NOT need to be added to my comment… it can stay right here in this comment) would be: regarding the “Installation Complete” window in STEP 11/Exhibit 11 where a series of application logo thumbnails will be displayed… I indicate there that the user should keep that particular window OPEN and then click on one of those thumbnail application logos in that window in order to advance to the next window which would be the “Sign In Required” window in STEP 12/Exhibit 12. The only reason I said that is because that’s what I did the first time around when I did the original experiment which resulted in SUCCESS in installing/activating my CS6 software.
What I’m adding now is: it is likely POSSIBLE that, even if the user accidentally closed that “Installation Complete” window from STEP 11, they MIGHT still be able to get to that next “Sign In Required” window (in STEP 12) by instead going to the Applications folder and directly double-clicking an actual CS6 application to start it up. I would think that action would have the same effect as clicking on one of those thumbnail application logos.
Since I now have no way to test that approach, I can’t say for certain that it would work. But, I offer this suggestion now so that, if someone is following those steps described above and they accidentally close that Exhibit 11 window, then they can give this alternate approach a try to see if they can recover and still continue on with the Activation part of the process.
Hopefully this alternate approach is indeed viable. No guarantees, but I suppose this would qualify as “any port in a storm”, right? ;)
Better something than nothing.
The only other thing that I could think of (if the alternate option above did not work) would be to do an uninstall of the CS6 installation and start the whole step by step process all over again.
Just trying to cover as many bases as possible!
Also wanted to share this video:
Activating Adobe CS6 via Offline Exception
https://www.youtube.com/watch?v=OI0uPwEnba0
The following is an inquiry that is somewhat related to CS6 installation:
As you know, when you do installs of software, one of the first things you do is to then check for updates to make sure your install is as current as possible.
In earlier times, you would access the software maker’s site and physically download updater files… and then apply the updates yourself on your computer.
Of course, the way things happen now is you just choose Update from your application’s menu and the update happens automatically. Or, your software is set to check for updates on its own so that you don’t have to hardly lift a finger.
But I’m talking about CS6 now and it is of an earlier time. (Yes, I realize that CS6 applications have an Update option in their menu, but way back then I was still used to physically downloading my own update files… I wanted to be self-sufficient if my internet connection went down and I needed to service CS6 apps.) So, back in the day, I downloaded a bunch of updater files from Adobe for my CS6 applications. And so now, even 10 years or so later, I still have those updater files available for Illustrator CS6, InDesign CS6, and Photoshop CS6. That means that, whenever I do reinstalls of CS6, I am then able to apply those updater files to them in order to bring all 3 up to their last known updated versions.
Or so I thought.
I’m reasonably certain that I have the final updaters for Illustrator and Photoshop. I’m not so certain about InDesign CS6. So, my question now is: what was the last updated version of InDesign CS6?
For your reference, the version of InDesign CS6 that I’m left with after applying the updaters is: 8.0.2.413
Is that the final version? If there was a version after that, do you know of a reputable site where an updater for that later version can be downloaded from?
Additional info: I took a look at my stash for old InDesign CS6 updaters, and I found that I had 4 of them. Here is a list of what I’ve held onto for all of these years:
1st Updtr: AdobeInDesignServer8Patch-All.dmg
2nd Updtr: AdobeInDesign8Patch-All.dmg
3rd Updtr: AdobeInDesignServer802Patch-All.dmg
4th Updtr: AdobeInDesign8Patch-All.dmg
Were there any past these?
Thanks for any info that you may have on this!
PS: And, no, I can’t just use the Update feature in InDesign’s menu because that feature no longer works. When I choose Update, a window with all of the CS6 application icons appear… you are given the opportunity there to choose which apps you want to update… and then you choose to update. After that, the software goes through the motions of looking like it is downloading all of the necessary files… only to have a window appear afterwards that says “Update failed.” That happens every time I try to update via the application menu. So, I have to now depend on my old updater files that I downloaded so long ago. So, thanks for any light that you can shed on my query!
Yes, in fact another very helpful reader shared their solution on CS6 updates…
See this discussion in the comments section of another post on our site.
That could help you get the CS6 updates, if the normal method via the Help menu doesn’t work.
Please let us know how it goes.
Thanks for sending along that link regarding the CS6 updater archive.
Unfortunately, so far as I could tell, all of the CS6 updater files on that page are for Windows users… not Mac… unless I missed something on that page.
Hopefully whomever put together that archive for the PC users could also somehow manage to find an equal number of CS6 perpetual updater files for us Mac users.
Alas… I think it’s probably too late for that now.
Again, thanks for the info and link!
– David Miller
Actually, Bryan (who put those together) posted this several weeks ago:
And interestingly, some folks (like Kyle here) do still have luck using Updates on the CS6 Help menu…
It’s great to hear that Bryan managed to gather together all of those Mac CS6 updater files! Hopefully he’ll find the time to upload that archive so I can see if I’m missing anything InDesign-wise. Or for Illustrator or Photoshop, for that matter. I’m reasonably sure that I’ve got all of the updaters for those two, but it’s always possible that I’ve missed one here or there.
As for Kyle being able to Update through the Help menu… he can count himself lucky that he still has that functionality available to him. The Update menu on my CS6 installs have not worked for at least 5-6 years. Whenever I try to use that Update feature, the story is always the same (as I described earlier in another post):
— I pull down the Help menu and choose Update;
— A window appears with all of the CS6 applications listed with checkboxes in front of their names;
— I check the boxes of those applications that I want to update;
— A progress bar for a download appears… it gives the impression that it is downloading the necessary update files;
— The “download” appears to complete… and immediately an error window displays indicating “Update failed.” Same story every time.
A week and a half ago, when I first ran into that Sign In Loop problem, I had decided to see if anyone at Adobe Customer Support could help. I got into a chat with one of their reps on the Adobe site and described the problem. The rep requested permission to access my MacBook Pro (MBP) remotely and I said OK. He then did some editing in some Adobe support files on my MBP and he then tried launching Photoshop to see if the Sign In window appeared again. It did. After that, I saw him move my MBP’s cursor up to Photoshop’s Help menu and he chose Update. He went through the same sequence as I just described above… and the result was the same: the “Update failed” error message. I then mentioned to him that that was the way it had been for my CS6 for several years.
After that, he gave up and sent me links to message threads on the Adobe message board forums saying that I needed to pursue the “Sign In Loop” problem on my own since CS6 was no longer officially supported. That’s what led to my 3-day research binge which culminated in me discovering that “Part1/Part 2” approach. That, of course, led to my humongous post above.
In any event, thanks for passing along the info about Bryan being able to gather all of those CS6 updater files! Hopefully he’ll get that finished and uploaded. Then I can see what (if anything) I’m missing. I don’t know how he was able to dredge up all of those files after all this time, but I’m glad he was somehow able to do it.
Can you let me know when he gets that archive uploaded? Thanks!
– David Miller
Yes, we’ll put a call out to Bryan about your request – and then post back here if/when he gets the Mac CS6 updates ready.
Hello Mr. Miller,
No sir, I did not deactivate my copy of Adobe CS6 before. I installed it on my computer when I was I design student in college. I had updated my Mac to Catalina and CS6 stopped working on my computer. I had downgraded to El Capitan since I really liked the OS and it was compatible with CS6. In order to do this I had to back up my data on a portable hard drive. Afterward, I had to reinstall all my programs and transfer all my files. The problem was when I tried to reinstall CS6 I needed my serial number which I didn’t have since I lost it. My professor had given me a copy and wrote down the serial number for me to use. The school was moving on to CC so she didn’t need it anymore. I don’t have that note anymore so I was out of luck. So I had bought a physical second-hand copy from eBay. So much money…. 😭 Luckily, it had never been used. I digress.
If I am not mistaken I believe the copy my professor had given me was the educational edition. Since I wanted to potentially do graphic design at a professional level on my own I thought a retail license would be more appropriate. So that is what I bought. I mention this because I was not sure if it is possible for CS6 to activate if the software I installed were of two license types. Perhaps it is but I didn’t want to take a chance with it.
I installed and reinstalled the new copy of CS6 I had purchased because I could never figure out to activate it. I tried to activate it online but I kept getting the “Please connect the Internet and Retry” window. I even plugged an Ethernet cable into my router and computer to see if that would help. It didn’t. So I had to find a way to activate it offline. I had looked into the forums you had mentioned before but the instructions were never elaborated on. It seemed the user skipped steps. Nevertheless, I tried to use their instructions with the hope of figuring it out. It resulted in failure. Determined to find another solution I looked into other forums until I found your comment on the Adobe forum that mentions the steps you figured out and the link to your comments on ProDesignTools.
I read everything you said and followed every step as closely as possible. I even found the same .dmg file you used. Thank you, ProDesignTools. After getting stuck on “Step 11” I had grown very frustrated and that is when I decided to comment to you. After stepping away from the computer for a bit I realized something was not right. I thought to myself “c’mon Shaq (that’s my nickname). Use your thinking meat.” I looked at the screenshot of the “Sign In Required” window and saw that the application used was Adobe Acrobat. I realized perhaps that was the solution. When I opened Adobe Acrobat I saw the “Sign In Required” window! After I saw the same windows you did and I kept following your steps to the letter! I was finally able to Activate Adobe CS6 Design & Web Premium offline! I did it! So if it did not work from clicking one of the thumbnails from the “Installation Complete” window, then opening Adobe Acrobat may be an alternative to get to the “Sign In Required” window to continue the process. This may be something that you and I need to bring to the attention of someone in a similar situation following your steps. All in all, thank you, Mr. Miller! If it were not for you I would have never found a way to figure it out.
Sincerely,
Shaquawn Newton
Hi, Shaquawn…
I’m glad to hear that it worked out for you! Sounds like the 18-step process worked after all!
You have to be careful, though, about buying older software like that off of eBay. Chances are usually high that it’s not legit.
If someone is going to sell a suite like that online, then they should also be willing to officially transfer ownership of that particular copy to the buyer.
Good luck with that installation. I hope it works for you for a long time to come!
Hi, Shaquawn….
I had forgotten to reply to the suggestion that you made earlier regarding starting up Acrobat as a fallback in case someone had already closed up their “Installation Complete” window… thus removing the option of clicking on one of the application icons shown in that window….or in case clicking on one of the thumbnails didn’t work.
As it turned out, in one of my earlier posts (made before you began posting questions about the CS6 install you were trying to complete) I had already suggested the possibility of starting up some other CS6 application directly from the Applications folder in order to get to the “Sign In Required” window.
I don’t think it would require specifically using Acrobat to cause that window to appear….any CS6 application should do.
If you want to check out that earlier post that I made, scroll through the postings in this thread and look for one from me dated April 14, 2022 at 3:18 pm.
In any event, I hope that your install of CS6 has worked out for you and that you’ve been able to use CS6 without further concerns or problems!
Good luck with that!
Hi Mr. Miller,
I have looked at the disk and packaging and every seems legit. The Adobe sticker on the bottom of the box has a reflective holographic lettering that says “Genuine,” unlike counterfeits. Unless pirates have gotten a lot smarter? I have not had too many problems so far except one. Whenever I open Adobe Acrobat it crashes. Every other Application works fine except Acrobat. I can’t get support for it because support for Acrobat 10 (or Acrobat X) was discontinued back in 2015. Has this happened to you too or is it a problem with my computer? Or something else?
Hi, Shaquawn…
Hopefully all will be well going forward. Still not sure if what you were able to get hold of is indeed a legit copy, but hopefully you were able to thread the needle and find one that is OK. I would think that the fact that you were able to get the software to activate would mean that the serial number is legit and viable, but who knows? I would think that the Adobe activation server system would be able to detect bogus serial numbers, but I guess it’s possible that unscrupulous sellers have found ways around that too.
So far as your problem with Adobe Acrobat X Pro (Ver 10.1.1) is concerned… we’re in the same boat. Whenever I try to use that version of Acrobat, I can get the application to start up successfully, but the moment I try to open any PDF file with it, Acrobat crashes. For the record, my version is also 10.1.1.
As it turned out, some years ago I had bought a newer version of Acrobat… that one was Acrobat Pro DC (Ver 15.006.30279). That version was a 2015 release. It runs fine under macOS High Sierra, so I’m able to ignore the earlier Acrobat X Pro install.
I have no suggestion about how to get your current version of Acrobat X Pro to run correctly. I would doubt that uninstalling it… and then doing a reinstall… would fix the problem. I seem to recall doing that myself some years ago and the result was the same… Acrobat X would not run without crashing.
So far as I’m aware, the ONLY application that Adobe still makes available under a perpetual license is Acrobat. Adobe makes it very difficult to find on their site since they want everyone to go the rental route.
I was able to find a 2020 version on the main Amazon site which appears to be non-subscription. The drawbacks are: it’s very pricey (since it appears to be the perpetual license version); and, that version is compatible with macOS only going back to macOS Mojave (Ver 10.14). So, it’s likely NOT an option for you unless you want to spend more cash AND you have a 2nd Mac that is running a version of macOS that’s at Mojave or newer.
The only other thing that I could suggest would be to do what you already did… Go back to eBay and see if you can find a seller that has the 2015 Acrobat release for sale. I looked around and found some conflicting system requirements… one said that the 2015 release was compatible with macOS 10.11 (El Capital)… while another seemed to suggest that macOS 10.12 (Sierra) was the earliest it was compatible with. If you were going to go the 2015 route, then you would need to make sure that it would be compatible with your current version of macOS. And, obviously, you’d need to be able to find a copy that was legit and not part of a pirate mill.
Being as far back as El Capitan does present some compatibility problems. So, you MIGHT want to consider upgrading your MBP to a release like macOS High Sierra (Ver 10.13). It’s possible to download an installer for High Sierra from Apple’s App Store. Searching for it on the App Store will likely NOT yield any results, but you can gain entry via another link.
I found a link within an article from Macworld that has such a link. That article provides links for not only High Sierra, but a whole bunch of other macOS versions as well. Be aware that, if you choose to go this route, CS6 is only really compatible with macOS versions up to Mojave, though some people have reported a few problems using CS6 with Mojave. The version I’m using, High Sierra, seems to be the most viable. Also, before embarking on this upgrade route, you will want to make sure that your 2014 MBP is compatible with High Sierra. I’m sure it is since I’m running High Sierra on a 2015 MBP. But it never hurts to double-check.
If you want to check out that Macworld article, you can find it here:
https://www.macworld.com/article/671911/how-to-get-old-macos-download-big-sur-catalina-mojave-and-more.html
Sorry I couldn’t help more with that Acrobat problem. But that version appears to be rather screwed up. Getting a different, somewhat newer version would likely be your only recourse at this point. Good luck with that!
For Acrobat X crashing, you might try the suggestions given in this post on the Adobe Forums:
Updating Adobe Acrobat X Pro 10.1.1
I can report that the file download available at the Adobe Forums link provided by ProDesignTools does indeed work to fix Acrobat X Pro 10.1.1.
I don’t use that Acrobat version anymore, so I had nothing to lose by trying out the updater that was at that link. I downloaded it and started up the updater file. It went right to that old copy of 10.1.1 and updated it. Afterwards I gave Acrobat a spin and not only did it start up, it also opened a PDF file and did NOT crash at any time while I scrolled through that PDF file.
The best approach to finding that link in that Adobe Forum thread is as follows: click the link provided by ProDesignTools and wait for the Adobe Forum page to open. On that page, you will immediately see a reference to “2 Correct answers” with portions of two posts placed in green boxed areas. Look for the second green post authored by “macatakk”. At the lower right corner of that green box is an arrow pointing down with “Jump to answer” next to it. Click on “Jump to answer”. When you get to the full post, click the file link shown there. Your download should start immediately.
For some reason, my download took forever even though I’ve got a fast connection. So, don’t be surprised if the download drags along.
Anyway, just wanted to confirm that the updater file does indeed appear to work.
As is always the case with software, YMMV (Your Mileage May Vary)! ;)
OH! I forgot to mention that my version of Acrobat X is 10.1.1. For context. So it could be an update issue?
Hi Shaquawn, thanks for sharing your experiences. What David says is true – eBay is full of counterfeit and pirated copies of Adobe programs.
The company discontinued boxed software way back in 2013… So to still be able to find an authentic new or unopened CS6 product from so long ago would be pretty unlikely.
Meanwhile, counterfeits have gotten so good that it’s hard to tell the difference between fake and real from the packaging.
Not saying that you definitely got an illegitimate copy, but it’s quite common and even if the software initially works, it could still stop functioning later, down the road… See this post for more details:
Why Not to Buy Adobe Software on eBay, Craigslist or Amazon Mkt
Hello Mr. Miller,
Yes sir, I saw the reply from ProDesignTools regarding the update to Adobe Acrobat X. I clicked on the link and downloaded the update. You are right! Acrobat X works much better! I am sorry didn’t tell you about that. I thought you saw ProDesignTools reply around the same time I did. I won’t make those assumptions next time.
Mr. Miller, do you happen to know any editing software that is compatible with old Mac OS’s? I want to learn how to edit video. I wanted to buy a copy of Adobe Premiere Pro CS6 or Adobe Production Premium CS6 but there are no copies available anywhere. I found some second-hand copies of CS5 online but I not sure if it would work on El Capitan or High Sierra. I want something to help compliment any animation I make, since I intend to learn to use Adobe Flash in order to draw Animated Flash cartoons.
Hi, Shaquawn…
I have never done any video editing, so I’m not current regarding what sorts of video editing software options may be out there for the Mac. The only options that I’ve heard about, besides Premiere, are Apple products: iMovie (more of a consumer tool) and Final Cut Pro (a pro-level application). Now, there’s also other high end options like DaVinci Resolve. But both DaVinci Resolve and Final Cut Pro currently require at least macOS 11.x to run. If you were wanting to work with those, then you’d need to look around to try to find older versions that would work with the macOS version that you currently have.
There are likely other video editing software options out there that are macOS compatible, but you would need to do further research to discern what those might be. Sorry that I can’t help more on this subject, but video editing is something that I know very little about.
Regarding Flash… it’s been declared EOL (End Of Life) by Adobe for a few years now, and I doubt that Flash files are currently welcome on any reputable websites.
Flash was always a resource hog. It also didn’t always run that great on various systems. And, to add to those negative aspects, the BIG knock against Flash was that it was too often used as a vector and carrier for malware (MALicious softWARE). So, learning Flash is not that great of a thing any longer and it likely wouldn’t be worth your time at this point.
The replacement for Flash industry-wide is HTML5, so any tools that you might want to invest time in learning would be something that is NOT Flash and something that utilizes HTML5.
Just as video editing is not something that I’m knowledgeable about, web animation is another subject that I’m thin on experience-wise. So your best bet would be to do research on that subject too and see what’s out there that’s viable on the Mac platform.
One option that I can point to would be a software option from a company called Tumult… their product is called Hype. Actually, there are 2 versions of it: Hype and Hype Pro. Both are reasonably priced and they are actually compatible with macOS going all the way back to macOS 10.10! And Hype is hyped as an HTML5 tool! ;)
Beyond Hype, you’d have to do research to discover other options.
Sorry that I couldn’t help more on this. Hopefully some of the above will get you started in finding what you need! Good luck with that.
Great comments, David!
Also note that Adobe Animate (which is the current tool that Flash Professional evolved into) can also now export HTML5… For more details, see:
Create and publish HTML5 Canvas documents with Animate
Hi, Shaquawn…..
A couple of months have passed since you last posted in this thread so I figured I’d check back in with you now to find out how things went with your installation of the CS6 package that you had bought on eBay. Has that worked out well for you?
Also, were you able to find the video and html5 animation software (that are compatible with your current hardware/macOS setup) that you were asking about?
Just curious how everything worked out! I hope all is well!
I had forgotten about Animate. That one was originally released, if memory serves, back around the time when Adobe originally started up their Creative Cloud (CC) subscription thing so I never had a chance to access it or try it out.
I’ve stayed with CS6 since I don’t like software subscriptions. And since I haven’t dealt with any CC-related stuff, the other CC titles tend to recede into memory. The old adage “out of sight, out of mind” is applicable here.
Since Shaquawn is currently working with CS6 on a Mac running El Capitan, it’s likely that he won’t be looking at Animate anytime soon unless he has a change of heart and decides to go the CC route. Of course, he’d also have to radically upgrade his Mac setup to handle that.
Anyway, thanks for the reminder about Animate.
Yes, that’s right. Starting with the February 2016 release, Flash Professional was rebranded and renamed Adobe Animate. This change was to move beyond just Flash and more accurately represent Animate’s position as the premiere animation tool for the web and beyond.
But back in the CS6 days of 2012, Flash Pro naturally supported fewer formats.
Hello Mr. Miller!
Things are going well so far. In regards to finding html5 animation software, I had not found any that I particularly liked. I am sure some of them may be good but I would prefer not to waste unnecessary time and money if I do not have to. Although, the software you recommended (Tumult Hype) seemed interesting. At least for Web development. I digress. I found out that there was an extension for Flash CS6 that allows one to export Flash files to HTML5. Although, I had trouble with getting it to properly install. I will try again tomorrow or Saturday. I had to stop due to frustration. I want to be of calm mind when I try again. At the very least I know that if I want to make a cartoon that I am able to convert a .swf file to a .mp4 file. Nonetheless, thank you for checking back! I really appreciate it!
Hi, Shaquawn……
It’s great to hear that things are going well with your CS6 install! Hopefully it will stay that way going forward! It appears that you managed to find a legit seller on eBay after all.
Sorry to hear that you have had trouble finding html5 animation software that was to your liking. I hope that you will find success in getting that Flash CS6 extension installed so that you can export Flash files to html5.
Have there been any error messages that accompanied your attempts to install that extension? Or maybe your installation attempts just failed with no error messages being generated at all?
One other thing to consider regarding use of that conversion extension…. if that extension is contemporaneous to the period of time when Flash was ending, and if that conversion extension has NOT been updated at all since it was first released, then it could be that the html5 code that that extension generates/produces MIGHT NOT be as up-to-date as it should be and might even be problematic in today’s software environment. About all you can do is experiment with it and see how it performs. It might very well produce code that’s satisfactory for use….or it might not. Maybe you can check around online to see what other users have experienced using that conversion extension. Who knows? Maybe that extension is completely viable in today’s environment. But it’s worth doing your due diligence to try to make sure it’s a viable tool….especially if you’re going to be counting on it to produce your animations for you. If it’s the case that that conversion extension has NOT performed well for others, then you can save yourself some headaches and stop wasting time trying to get it installed.
At some point in the future you MIGHT want to consider upgrading to macOS High Sierra. Over the years it has appeared to me to be the case that a decent number of software vendors have been pegging their “minimum operating system requirement” to macOS High Sierra….if they go back that far at all. So, moving to High Sierra might open up some additional software options for you.
In your reply, there did not appear to be any reference to your experience regarding finding video editing software options. Were you able to find something to your liking in that area? Or are you still doing a search there too?
Again, thanks for your update! Great to hear that things have gone well with your CS6 install!
Hello Mr. Miller,
Yes sir, I have been getting error messages when I try to install the extension. Here is an example.
/Users/shaquawnnewton/Desktop/Screen Shot 2023-01-27 at 7.17.59 PM.png
Hopefully I can figure it out and do some tests to see the version of HTML5 the extension exports is viable for today. I may consider updating to High Sierra. I want to see how much I can get away with using El Capitan. I may eventually update it anyway. In regards to the editing software, I have not found one to my liking. So I just ignored it for a while. I did find out about an editing program called Movavi. It seems promising. So I may consider using it. It seems fairly priced as well.
I guess my screenshot did not show. I wonder if this will work?
file:///Users/shaquawnnewton/Desktop/Screen%20Shot%202023-01-27%20at%207.17.59%20PM.png
Hi Shaquawn, thanks for your comment. If you’d like to include a screenshot, you can upload it somewhere and link it in your comment here.
Better if you can use an image hosting website which gives permanent links. postimages.org is one.
Or, you could just copy the full text from any error message you received and paste it into a comment here. Thanks!
Hi, Shaquawn…..
I took a look at the Movavi site and saw that the minimum macOS requirement for their software is macOS High Sierra.
As I noted earlier in another post, many developers appear to choose compatibility with (if they go back to earlier 32-bit compatible macOS versions at all) High Sierra or, in some cases, Mojave. Those were the last two 32-bit capable versions of macOS.
So, you could go ahead and download a trial of that Movavi software onto your El Capitan MBP and see if it will work there as an experiment. There would not be any guarantee of stability or if the software would work at all since El Capitan is below their minimum requirement.
That’s why it might be worth it to try upgrading to High Sierra….it could give you access to some additional software options. When you’re running older macOS versions, you need all the options that you can get! ;)
So far as the error message that you were receiving is concerned….as the ProDesignTools moderator pointed out, you would need to upload your screenshot to a hosting service and use a link to your screenshot from that service in a new post here on this site. That would allow your screenshot to be visible in a post here in this thread. It’s not possible to just paste your screenshot into the comment screen…all you’ll end up seeing is a path description (as you’ve already seen in your earlier attempts).
If you don’t want to fool around with uploading a screenshot, you could just type/paste the text of that error message into a new post and submit that instead.
Hello Mr. Miller,
Here is the error message I kept getting:
Hi Shaquawn,
Googling the exact text of that error message turns up this Adobe help page…
Perhaps that suggestion could be useful?
Mr. Miller,
My apologies sir! I almost forgot that you sent me another comment. Actually there is an older version of Movavi that is compatible with my operating system. This versions minimum software requirement is Mac OS X 10.10 or higher. Here is a link to show you.
https://www.movavi.com/adv/videoeditormac-special-offer.html
If Movavi is still selling older versions of their software then that will work!
Good luck with that!
Hello Mr. Miller,
Long time no see! I have a question. Is your profession in graphic design?
Sincerely,
Shaquawn Newton
Hi, Shaquawn…..
Yes, I’ve worked professionally as a Graphic Designer/Art Director for my entire career! Nearly 50 years in that profession! Started out when everything was still done by hand. Digital typography was just beginning to make inroads, but there were no Macs in existence anywhere. The Macintosh showed up about 10 years after I graduated from university! So, I was working during the time when everything was switching over from hand-made to digital.
Quite a change in the industry over all of those years!
Hello Mr. Miller,
It has been a while, sir. I hope you have been doing well. Since you are a Art Director/Graphic Designer I have question. How does a younger person like myself gain professional experience as a graphic designer when no place will hire me in order to get said experience?
It’s a catch-22. It seems like a way of gatekeeping newcomers into the industry. In my personal life I have never met younger designers who have got their foot in door from their own personal merits. They generally knew someone with connections to help them get the job. I’m starting to believe I had wasted 4 years of my life and money just to gain skills to play a rigged game.
Hi, Shaquawn…
You’re dealing with an age-old problem. Just about everyone has found themselves in your position (I.e. newbie with no actual job experience) when they were just starting out in an industry. The only ones who manage to skip (for the most part) that particular step (I.e. that step of finding a new job) are the ones who start their own business and didn’t have to go out pounding the pavement looking for a job. They created their own job! About the only thing they ran into then was the problem of finding clients for their new business. But that’s a problem and challenge for ALL businesses.
I recall that you had talked about being a student in a graphic design program. If that’s the case, then the school you attended might have a job referral program for students who graduated from there. If such a program exists, then an employer receiving leads from that job referral program would already be aware that the person who was looking for employment likely had little (or no) professional experience. If your school does not have a job referral program, then obviously you’d have to pursue other job search avenues or options.
However, before beginning a job search, it’s necessary to answer (for yourself) a really obvious question: what sort of graphic design job are you looking for? Motion graphics (e.g. film)? Motion graphics (e.g. animated banner advertising)? Both? More traditional (I.e. print) graphic design/advertising? Image retouching? Corporate marketing graphic design/advertising? Broadcast graphic design? Infographics design? Movie poster design? Static banner design? Social media graphic design? Logo design? Branding? Website design? All of the above? Something else? Do you want to work in a large ad agency? Do you want to work in a smaller graphic design studio setting?
Those are some of the answers you need to establish upfront since the answer you settle upon there has a direct bearing on the next very important thing that you need to establish: your portfolio. You need a portfolio (also referred to as “samples” or “your book”) of your work available in order to apply for most graphic design positions. And that portfolio of work should reflect your capabilities in whatever area of graphic design that you’re interested in getting into.
I would have expected that you would have created some “samples” during your student days. If so, then if they are professional-level work then some of those could be included in your “book” /portfolio. If your work from school does not, in your estimation, measure up to the competency level that you’d want to present to a potential employer, then you would need to generate some new current work.
You can do that in a number of ways: (1) you could dream up an imaginary client/company and produce an entire ad campaign for that “client” or “company”. Design a logo for that “company”, come up with a slogan for that company, and then develop an advertising campaign concept. Then, execute several different iterations of ads for that campaign concept in whatever area of graphic design you’re wanting to get into. (2) You don’t necessarily need to dream up an imaginary client company… you could just choose an existing company and use their existing logo and slogan to jumpstart your design effort. Your creativity would then be showcased in whatever advertising campaign concept you came up with for that company, and how you executed that concept in the deliverables (I.e. the ads) that you produced. You would not be running afoul of any copyright concerns since you would not be selling any such work… it would be only for your own personal use as examples of the sort of work you’re able to produce. It would all be “spec” (i.e. “spec”ulative) work. You would obviously need to state upfront that such examples were produced only as examples and were not presented to the company in question. (3) Another way that you could create some work without having an official job is through volunteer (aka pro bono) work. Going that route, you would be getting real-world experience in producing graphic design and you would be able to add that to your Experience list on your resume. On top of that, if the people or organization that you did the work for really liked what you produced, then they could possibly provide leads to other groups that might need your capabilities. At first, a lot of it would be pro bono, but all of it would provide real world work experience as well as more listings for you under the Experience section of your resume. And, of course, all of the work that you produced would also then be candidates for inclusion into your portfolio (or “samples”) body of work.
As you produced more and more work and you came to know more and more people, your name would begin to get around and, at some point, you could be on the receiving end of an employment offer from someone who came to know your work and decided that you could be a great addition to their company’s bottom line.
Everything just discussed above (I.e. scenarios 1-3) could come under the heading of “freelance” work. But that’s basically what you’re dealing with until such time as you can find full time employment in whatever area of graphic design that you’re wanting to ultimately get into.
Once you are able to assemble some good portfolio samples, you’ll want to generate a digital portfolio that you can then provide to potential employers. The requests for portfolio samples that I’ve seen the most are usually for a file in PDF format and/or a portfolio website link. In fact, if you can establish a web-based portfolio (with good SEO terms linked to it) then that can also serve to spread the word around about your capabilities.
Beyond those options suggested above, there are also freelance work options that can be found on sites like Fiverr, Upwork.com, and Bark.com. Also, there’s a site called FlexJobs which I guess can be thought of as a sort of temp agency site. I’ve not used those myself but I may end up looking into some of them at some point. There are other such sites as well… you can do a search online for them. You could use a search term such as “sites like Fiverr”.
Again, the hassle that you’re dealing with here is not specific only to you… millions of people are having to deal with this sort of thing in all manner of industries. Getting in on the ground floor can be a hassle.
I hope this is of some help!
Hi, Shaquawn…
It’s been a couple of weeks since we were last in contact. I hope that my previous reply was helpful in answering your question.
Besides the suggestions that I already made in my previous reply, the only other thing that I would add would be: from time to time, you may see a firm or organization placing a job posting on some jobs site somewhere asking for candidates to apply for an “intern” position. An intern position is many times an unpaid position… other times a very basic wage may be paid. Whichever might be the case, an intern position can help you gain experience and insight into whatever graphic design journey you have chosen and, perhaps, also ultimately lead to a full-time job with that firm or organization.
If you were interested in applying to such a position, you’d likely still need to show at least some samples of the type of work you’ve done or are able to do… but it’s also likely that the threshold for getting an intern position would be a lot lower than if you were applying for a full-fledged graphic designer or art director job somewhere. Generally speaking, it’s usually understood that someone entering into an intern position will have less experience and likely fewer skills or less knowledge about the job. So, there’s less of an expectation for such a candidate to have a fully tricked out portfolio.
One other thing that I forgot to mention in my previous reply: you will want to also consider establishing accounts for yourself on various job-seeking platforms. Those sites usually want you to also set up a resume for potential employers to look at. Given that you don’t have much experience yet, you’d likely have a short number of listings to begin with. But this is where my previous suggestion of volunteering for pro-bono work comes in. If you have successfully completed some projects for various groups, then you could list each of those efforts under the “Experience” section of your online resume.
By listing yourself on various online job sites, you’ll be able to cast a wider net so far as job options are concerned. Besides the possibility of potential employers seeing your listing and perhaps deciding to contact you directly to give you a chance, there’s also usually the ability (on those jobs sites) to set up an email alert which will result in that jobs site sending emails directly to you when a new job (that meets the parameters that you previously designated) appears in their listings. Again, it’s all about trying to streamline your search and make it as efficient as possible.
That’s about all I have for now. I hope that some of this will be helpful to you in finding that graphic design position that you are seeking!
Hello Mr. Miller,
I apologize for not following up with you. I appreciate your advice. I forgot to mention that I graduated school years ago. I have not been able to find any consistent design work. I have done internships. Twice. I didn’t learn much. The experience didn’t help my job prospects either. So that talk of internships being a way of getting an experience was a lie. Well, mostly.
I did talk with a friend of mine facing a similar problem except he is looking to be a businessman. He has a degree in business, but no companies would hire him due to his lack of experience. Even for entry-level work. I talked to him about the advice you had given me. Although we both knew you meant well. We came to the conclusion that it was the equivalent of someone telling me that if I want to get rich either win the lottery or start your own business. My odds of succeeding are very slim. It is not impossible, per se.
In regards to what graphic design I am looking for, I am looking to do more print design. Here’s the problem. Most design jobs I have encountered generally want you to be a generalist. The job may say they want a print designer but may also want you to have skills in branding and image retouching as well. My favorite: “Knowledge in HTML and CSS is preferred, but not required.” For a job not related to web design. Also, there is not additional pay for having coding skills as well. It’s almost like those employers were trolling people. I seen this from Job Ads of both large agencies and small studios!
Also your advice regarding doing redesigns of other companies designs – while valid, I can’t do it. Lose interest too quickly. It’s like how a lot of online illustrators draw fan art of copyrighted characters. I see such things as boring and a waste of time. Unless I am studying it so that I may apply certain aspects in my own work. As for making works for an “imaginary client,” I have done it. Then I realized most employers are not going to care about those works. I do not follow design trends. Pointless to dedicate time and energy into something that can go out of style at any moment. So I just do what I like. Problem is, what I like does not appeal to employers who generally want more “mainstream” design.
As for doing “Pro bono work”… Unless it’s for something I am passionate about, I would lose interest in 30 minutes. Since there is no incentive, I have no reason to care. Plus, it feels like another form of internship work. What makes it even worse is 90% of the time, most people don’t even know what they want the design to look like.
I did look into freelance sites like Fiverr and Upwork. I saw that there were designers from third-world countries who were better than me and charged very cheaply for their services. I immediately admitted defeat. If one could get a good quality product at the 1/3 of the price, who wouldn’t want to take it?
I have listed myself on various job sites. That was a horrible mistake. I kept getting many emails about jobs that were unrelated to my interests. I eventually got so annoyed that I unsubscribed myself from most of them.
I will say this though. I have learned that I learn the best when I have an incentive to solve design problems that I would never encounter on my own accord. Working as a typesetter was probably the best design-related job I had. I was forced to think critically to solve unusual design problems. I had co-workers around me to give more practical advice.
The co-worker I learned the most from had no formal training in design. She was self-taught. While her methods were unorthodox, they were very practical and had satisfactory results. She gave me this advice, “Shaq, whenever you encounter an obstacle, think outside the box because the ‘traditional way’ may not be the best for you.”
With that in mind, perhaps I need to rethink about how I do things. If the game is rigged, then what can I do as an alternative? Assuming an alternative is possible.
Again, I appreciate your advice. I know you mean well. At the same time, I am not going to waste my time and pretend to be something I am not just so someone might consider allowing me to sit at their table. I am a man with self-respect.
Hi, Shaquawn…
Thanks for your reply. It sounds like you have indeed been through the wringer so far as your efforts to secure a graphic design position are concerned. I’m sorry that you didn’t find any of my suggestions useful. I don’t have all the answers…if I did, it would make life a heck of a lot easier. But you asked me for my thoughts on trying to navigate getting a graphic design job, so I posted a reply. I can’t help it if nothing I offered worked for you. It happens sometimes.
All I can say is that all of the options that I suggested in my earlier post have been used successfully by others at one time or another, so those options are… at various times… completely valid. Of course, for those who have tried such options and did not meet with any success with them, to those people those options will seem completely invalid or appear to be a “lie.” Everything is based on personal perception…what may seem utterly ineffective and useless to one person can end up being a Godsend to another. In your case, it sounds like you’ve struck out with the options that you’ve tried, so I understand your view of those options being unusable. It’s human nature to have such a reaction. But just because they did not work for you does not mean that they are all totally useless for everyone for all time, or that they lack any validity at all. For some they work, for others they don’t…that’s the way things go sometimes.
Before I address some of the comments in your reply, I have 2 other items to pass along…one is another suggestion, and one is a “warning” of something to watch out for.
THE SUGGESTION:
In your original inquiry, you made reference to perhaps needing to know someone to get a job. That’s a powerful approach to job hunting. If you know someone in a company or someone who has inside knowledge of job availability then that can be half the battle right there. My suggestion here is that you consider joining a local professional group or organization that has to do with advertising or the graphic arts. By getting to know some of the people in your area, and them getting to know you, you’ll have the opportunity to begin cultivating professional relationships which could result in valuable job leads. This process is, of course, known as “networking” and it can have the ability to produce some great dividends if done effectively.
EDIT: A form of “educational networking” could also be via professional-level videos on platforms like YouTube. There is a channel on there called Satori Graphics, and Satori (the presenter) is quite knowledgeable about graphic design. I recommend his channel for ongoing graphic design education. Here is an example of one of his offerings:
https://www.youtube.com/watch?v=HmgzcaH-uv8
THE WARNING:
This is something that I ran into and was victimized by for quite some time till I stumbled across the reason for it by accident. Maybe you know about this already…maybe not. As you’ve probably found out, if you’re submitting a resume to a company in response to a job listing of some sort, the file format that’s usually required is a Word doc or a PDF file. In earlier times, when your resume file submission got to the company, it used to be read by a human being in the HR department…or if the file was sent to a department head then they would have looked it over themselves. But in more recent years, the task of checking over resume file submissions has been given over to a computerized system… specialized software that’s set up to screen resumes and grade them as to whether they are a good fit for the job in question. That software is referred to as ATS (Applicant Tracking System) and such software usually reads the structure of the file to find text that contains various keywords. The more keywords that match the job description…the higher the score for that resume. (NOTE: this is why so many sites and how-to videos recommend that jobseekers edit their resumes for each job submission…to make sure that they are matching up as many keywords as possible that are in the job description.) I already knew about the existence of the ATS software, so as I submitted my various resumes, I presumed that my files were being read and graded. The problem was: I wasn’t getting any responses! This went on for quite some time until, by accident, I stumbled across a site that had a discussion about ATS, and I found something there that likely explained why I had not been getting replies to my applications: the ATS software is set up to recognize only a small, narrow range of fonts. If you’re not using those fonts, then the ATS software doesn’t “see” anything on your resume file! Needless to say, the fonts that I was using on my resume were nowhere to be found on the ATS font list. So, the warning here is to make sure to use ATS-friendly fonts in your resume file! What fonts are ATS-friendly? These: Calibri, Cambria, Georgia, Helvetica, Arial, Times New Roman, Garamond, Palatino, Tahoma, Verdana. Those are relatively boring fonts, so I found a way to use my own fonts and still get the ATS system to “see” my resume data. Let me know if you want to hear about what I did.
YOUR COMMENTS:
On the subject of internships… I have heard of people who found that experience to be an utter and complete waste of time. I’ve also heard of people who entered into an internship, showed what they could do, and impressed their boss so much with their capabilities and talents that they were then offered a full time position. Internships oftentimes are a hit-or-miss proposition. For many people, they are a “miss”. For some, they are a “hit”. If one is willing to take the chance, an internship can sometimes pay off. That’s why I included that as an option. You’ve indicated that you already tried that, and for you it was a “miss”. So, I understand why you’re unimpressed by that approach. But who’s to say that if you had tried that option one more time it might have ended up being a “hit”? Having said that, in life there are usually no guarantees (except for the proverbial death and taxes), so all any of us can do is live life and try to make good things happen. Maybe an additional internship could work, maybe not. Who knows?
Regarding job postings…yes, these days someone in a designer position can end up needing to wear many hats. That seems to be true for positions posted for small to mid-size companies. Those have fewer employees so people end up needing to have multiple skills. Larger companies will generally have more focused positions so many times a job at a larger company may require a more specific skill set. That isn’t true for every large company, but for many it is. In the end, it’s just better to continue learning and acquiring new skills so that you end up with the ability to address whatever challenges may come your way.
I encountered the same thing that you did when I signed up on various job sites. Lots of job listings were sent to me for positions that had nothing to do with what I was looking for. I learned to just apply my own personal mental “filter” to the listings that were being sent to me and thus ignore whatever had nothing to do with my job interests. It was sort of a case of separating the wheat from the chaff. I figured that it would be better to put up with the extraneous listings on the chance that I might perhaps encounter a job listing that might be exactly what I was looking for.
Regarding my suggestion about choosing an existing company and creating a campaign for it: so far as I can recall (I don’t have my previous post available to reference as I write this), I was NOT suggesting that you do “redesigns of other companies designs.” What I recall suggesting was that you utilize ONLY the company’s logo and its existing slogan, and then CREATE A NEW ADVERTISING CAMPAIGN CONCEPT for that company…I.e. an advertising campaign concept that that company has never used before. Once that new campaign concept was created, you would then utilize and apply that concept to all sorts of deliverables. Why was I suggesting that you do this? Because: it would provide (to a potential employer) a window into HOW YOU THINK! A potential employer can look at your work, see how you approach a conceptual problem, and then imagine you doing that for his/her company. And not only would they be able to get an idea of how your creative thought processes work, but they would also be able to see your design prowess in terms of the various iterations of deliverables that you produced during your “thought exercise”. So, no, this would NOT be a case of redesigning another company’s design…it would be a case of taking an existing company’s name and logo and creating…from scratch… a new, never-before-seen ad campaign for it. If I did not make myself clear about this with my earlier posted suggestion, then I apologize.
As an alternative, I was also suggesting a similar “thought exercise” when I suggested creating a company out of thin air: coming up with a name, logo, slogan, and ad campaign concept… and then executing that concept via various deliverables. This approach would allow you to choose a company/genre that you could be excited about and which would interest you as opposed to being stuck with an existing brand. And you would then be able to put on display (for a potential employer) the full range of what you’re currently capable of creating. As with the previous exercise option, this approach would also give a potential employer the chance to see HOW YOU THINK, and to be able to imagine you bringing all of that capability to bear for his/her company. And, they would also be able to see your design capabilities by looking at the various deliverables that you produced for your “company”…and how you applied your campaign concept to those deliverables.
Having said the above, I hope you can see that I was not just suggesting that you spin your wheels and make a bunch of stuff willy-nilly to dump into a digital portfolio. All of this would be produced as part of an effort to showcase your strategic thinking capabilities and how that strategic thinking would then translate into actual usable deliverables.
All of the above presumes that you do not currently have viable graphic design samples to show in your portfolio. After all, if you already had a good amount of professional samples available, then you would not need to go through the above-mentioned exercises. So, assuming that you are in need of augmenting your digital portfolio, I’m therefore suggesting the above exercises (in lieu of things like internships, pro bono, or freelance sites…if you’re not open to any of that, then samples need to be generated somehow if you don’t currently have any to use.)
During the course of your reply, you mentioned that you couldn’t do certain things because you “lose interest too quickly.” Well, if you’re looking for a job in graphic design, you’re likely going to end up, at some time or another, working on various projects that may not hold much interest for you. So, you’ll definitely need to cultivate the ability to maintain interest and focus on the work that is before you. That’s not a matter of “selling out” …that’s real life. Any position that you might be able to get at a company or ad agency or graphic design studio will expect you to work on a given project with that company’s best interest in mind. Remember, it’s not all about you…it’s what you can bring to the work at hand. And that will usually mean producing things with that company’s branding standards in mind… regardless of what you might personally think what would be better “design choice”-wise. You can make suggestions… sometimes they might even be accepted… but in the end it’s what the “client” (the advertiser) wants. If it’s the case that you can’t see your way clear to accept that fact of life, then you really have only 2 alternatives: either you decide to become a practicing artist who creates their own art and sells it in galleries, art fairs, on a website, or the like [this is about the only way that I can think of where you have total control over your work and your artistic vision]; or, you find a different line of work [and even if you go into a different line of work, you’ll still end up working for a company or for someone who will likely expect the job to be done a certain way…not necessarily how you might think it should be done].
So, that’s why I’ve been suggesting strategies for getting experience, generating work samples, and cultivating a mindset that will prove to a potential employer that you’re the guy who they need to hire. You’ll need to be open to the prospect of working in various styles… even corporate-oriented styles. There are all sorts of work opportunities out there if you don’t limit yourself from the get-go.
I have not seen your resume or your portfolio, so I have no idea how you’re currently presenting yourself to employers.
You don’t have to waste your time pretending to be something you’re not, but you do need to realize that if you’re currently presenting yourself in a way that’s extremely limiting, then you’re shooting yourself in the foot and that’s likely the reason why you’ve not gotten any traction in terms of landing a position. If that’s the path you’re following, then you’re either searching for a “needle in a haystack” job…or…you’re waiting for it to find you. Either way can be very time consuming. Whatever is the case, you don’t want to be seen as a limited “one trick pony” so far as graphic design capabilities are concerned. Remember, to everyone else out there you’re an unknown quantity and you need to be able to get them acquainted with you and your capabilities. That’s not a matter of just getting someone to consider allowing you to “sit at their table”…your candidacy also represents a financial commitment on their part and so they have a right to know who you are and what you bring to the table. That process should not impugn your self-respect in any way…it’s something everyone has to go through.
Do you currently have your resume and portfolio hosted at some site somewhere? If so, then I could take a look and see what you’ve currently got going so far as those items are concerned.
PS: you had mentioned having worked as a typesetter and that had been a very fulfilling job for you. Working off of that, and thinking a little bit outside of the box, have you ever considered something else font-related like designing typefaces on the side? That’s a job that’s very time-consuming, but the result is all yours and you’re your own boss. I’ve heard that there’s not a lot of money in fonts these days, but you could have that as just one of several sidelines that you might have going for you. Such a product could add to your passive income. If you’re looking for some control over your own work then that could be a possibility if you’re oriented to such work. Just a thought.
Anyway, if none of the above works for you then that’s about all I have to say on the subject. Hopefully you’ll run across someone real soon who can offer you some more viable options that suit you better than what I have to offer. Good luck with whatever you end up doing.
Hello Mr. Miller,
It’s not your fault, sir. You can only tell me what you know. I don’t expect you to know everything. I was curious to know what you would say. Perhaps you knew something I didn’t.
As for thinking the internship advice was a “lie,” there was a reason for that. I had been told by people around me – other students, professors, and professionals alike – that internships will help me. The problem was the way they worded it made it seem like it would greatly boost my chances for getting a professional job in graphic design. They said that with confidence too. Which it didn’t. In my previous post I mentioned talking with a friend of mine about your advice and based on our experiences, we came to the conclusion that it was like playing the lottery. One MIGHT win the prize and don’t get me wrong there are some who do. More than likely, they’re going to lose. That is why I said “Well Mostly.” There are people who win the lottery. Don’t make it seem like my odds are high. If they said to me, “Shaquawn, I suggest you do these things as it may help your chances. There is no guarantee it will work out, but it’s worth a shot.” It would not have bothered me as much.
I have tried networking. That did not go anywhere. I was in my University’s AIGA club for a bit. Once I realized there was nothing to be learned or gained, I left. Years ago, I did some design work for a small non-profit. I was able to attend a business party hosted by one of his close friends. There were executives and CEOs of various businesses in my city. I tried networking with them. It didn’t work out. I am not too upset about it. Those people seemed insincere. I try to be polite and genuine (direct even) about who I am as a person so people the person they are working with. I could tell they did not like that very much. As soon I expressed who I was, their demeanor changed. They were staying polite but they avoided talking. If I asked for contact info they would give it to me to save face, but I asked to see what kind of person they were. They would avoid my follow-up calls and emails. I left that party early. No point staying in a place with insincere people that want nothing to do with you. I am glad I did it, because it taught me a valuable lesson. Unless I am willing to act a certain way to appease people like. It’s not worth it. I have principles.
Mr. Miller, I have to say something in the response when you mentioned what I said about “losing interest quickly”. I was dumbfounded. Reading immediately think of the “What?” meme.
https://www.youtube.com/watch?v=r94vuvwUSkY
I’m going to call a spade a spade. You either didn’t read what I said in its entirety or overlooked the context. I said the reason I lost interest quickly is because the task I am doing has NO INCENTIVE and is a waste of time. That’s why I know I would not want to do pro bono. It would be more than likely be something I don’t care about and there is no reward. Plus, since most clients do not know what they want, I would get irritated having to make revisions. Keeping those things in mind. I would not do it. As for what said regarding working professionally in graphic design. I know that. I’ve been knowing that. That applies to most jobs in general. Do you think I am that arrogant and ignorant? I felt insulted when you said that to me, but I composed myself. It reminded me of people in both my professional and personal life that made false presumptions about me because they ignored what I was trying to tell them. Or they never bothered to ask for clarification. I have done design work before. I have done projects I did not care about. Those people were paying me to bring their ideas to life, so I had incentive to give them my all at the time to produce the best work I could. In my eyes, they are giving me the privilege to earn some income doing design. So I am going to try my best to give them a good return on their investment. If they are compensating me for my work, I am more than happy to design in whatever style they like. I am more patient if they are fickle and they want and request many revisions. As a former typesetter I did I like boring work. Sometimes I had to fix a designer’s mistakes. Since the client compensated me, I made sure it was done right and sometimes exceeded their expectations.
I must add something. That typesetting job, I had they did not want to hire me at first due to my lack of professional experience. They eventually reconsidered. Then they realized, “Oh! This man actually know what he is doing, he is quick to learn things he does not know, and is very receptive to feedback. He is very hard working and tenacious.” I have a friend who is a freelance illustrator who on occasion comes to me for graphic design advice. He usually assumes I am experienced professional because I know what he needs to fix and how to do it. I know I can do the job. I am aware what will be expected of me once given the job. Most employers assume that I don’t know much due my lack of professional experience.
To answer your other question, I have considered be a producing artist as a side gig. What I mean by “sit at their table” was I am not going to change who I am as a person to fit what a company wants. From my experience, most companies really don’t care to know who you are. Rather, they want you to be the person THEY want you to be. Doing this may just grant me the POSSIBILITY of them considering me. I am not going to discard my self-respect like that. Especially for just a “maybe.” Not even an actual consideration. If they are willing to accept me for who I am as long as I am polite and professional, that is great. If they need me to change some things (work-related) for the benefit of the team, I’ll do it to maintain harmony within the team and company. I am not going to pretend to act like their clique. Once they realize that I am not willing to be what they want me to be, they will completely ignore what I can bring to the table. My consideration for me will be gone without a moment of hesitation.
As for your suggestions on how to build my portfolio, I see what you mean. Although, I would rather do my own thing when left to my own devices. Like a another friend of mine who is an animator in Japan. When he is working for a studio, he follows the productions models as close as possible. When he is left to his own devices, he draws things his way. That is how I intend to operate.
Also, I do not have have my resume hosted on a website. I just give it to jobs I apply for. As for a portfolio, I use Behance.
Here is the link: https://www.behance.net/sjnewton96b4a2/
I will say something, if you do not intend to explain and show me how I can improve my work. Or my portfolio in general. Don’t waste your and my time. When my co-worker from my old typesetting job would tear me a new one about something I did wrong, she would explain and actually show me how to improve the work. She did this to show me she cared and wanted me to improve my craft. I try to do the same. My friend who is a freelance illustrator, who I mentioned earlier. I go out of my way to not explain to him how to improve compositions, but actually show him how to do it. In the past, when people have criticized my art and design, I’ve asked them to explain & show me what they mean so they shut up and avoid talking to me. They didn’t actually care. If you don’t care enough to explain and show me how to fix my faults, I will not listen. To be that is a sign of disrespect. I won’t tolerate that. I just wanted to make that clear to you, sir.
By the way, thank you for the warning and educational materials. I will keep those in mind.
Hi, Shaquawn…
Communicating via the written word can be an inexact art, and can oftentimes lead to misunderstandings galore. When I first made a reply to your original query, since I had no prior knowledge of your experiences and background, I was necessarily left to having to make assumptions during the course of many of my comments in this particular thread. Only through your various subsequent replies could more of the blanks be filled in so that I could then more completely understand where you’ve been and what you’ve experienced. I’ve since learned that you’ve tried out just about everything I had suggested and they appeared to either not work at all… or, to not work as well as you needed them to. I don’t have anything more that I can add at this point.
It seems you have taken offense at things that I have written that were a result of misunderstandings, on my part, of what you had written earlier. My apologies for that likely won’t mean much to you at this point, so I think it’s best if I just withdraw from this thread and let someone else step in who may be able to offer better and more viable advice, suggestions and counsel. I tried to help, I failed, it happens.
I wish you the best in your endeavors and I hope you achieve the goal you’re aiming for.
Hello Mr. Miller,
It’s all good sir. You tried your best. It was a misunderstanding, so it’s all good. I took slight offense because I was taken out of context and that made it seem like I was a ignorant and arrogant person. I am not bothered by many things. Someone insulting my character gets to me. Since I know that was not your intention, I consider it water under the bridge. As us young people would say “it’s not that deep.” I am sure there are other things I can ask you about. As you said before, you do not have all the answers. I am sure there are a lot of things you do know that I can learn from. No matter how much experience one has in their field, they will not have the answers to every problem in that field. That is another life lesson I learned as well.
Plus, if it were not for you sharing your knowledge, I would never have gotten my CS6 software to actually install. Just because you couldn’t help me in one aspect of graphic design does not mean there’s nothing else you can help me with. It’s nice that you know when to admit defeat. I like that. You’re better than most in that regard. Knowing that, I have a lot of respect for you, sir.
That being said, is it fine to come to you for other questions regarding software and design itself? It would be nice to have a master I can contact that may be able to help me improve my craft. It’s not often one can find a master who is willing to take the time out of their day to talk them. At least from my experience. So I would like hold on to those people if possible. Please don’t withdraw from this thread, Mr. Miller!